 [PS4] PS4PKGInstaller v2.06 disponible
[PS4] PS4PKGInstaller v2.06 disponibleCe tutoriel est uniquement destiné à guider les utilisateurs dans la configuration de leur PC et l'installation d’Android sur leur Switch. Comme toujours l’utilisation de ce tutoriel ne peut être faite qu’à vos seuls risques et périls et ni moi ni Logic-sunrise.com ne serait être mis en cause si vous brickez votre console.

Ce dont vous aurez besoin :
- Une console Switch exploitable avec RCM. Vous pouvez utiliser par exemple https://ismyswitchpatched.com/ ou tout autre système de vérification pour cela.
- Si vous avez un périphérique plus récent (ce que l’on appelle les Switch ipatchées), un exploit peut être possible sur des firmwares plus anciens voir ici.
- Un jig ou une autre méthode de déclenchement du mode RCM. Voici quelques méthodes, sachant qu’il est possible de trouver un récapitulatif des méthodes ici.
- Un ordinateur. (En supposant qu'il s'agit d'un PC Windows)
- Un bon câble USB-C qui peut se connecter à votre PC et à votre Switch.
- Une carte microSD de haute qualité et à haute vitesse d'au moins 16 Go.
- Une façon de lire les cartes microSD sur votre PC.
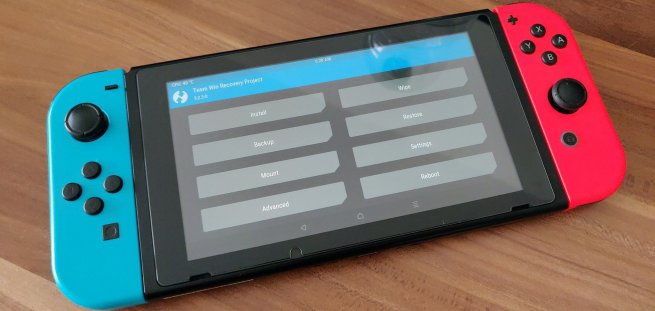
Téléchargements requis :
- La ROM qui se trouve ici Attention, veuillez à sélectionnez la taille de la carte SD qui correspond à la vôtre. Lisez également le post pour obtenir les dernières informations et des correctifs si nécessaire.
- GApps, alias Google Apps, cela installera le Play Store et d'autres services Google. Ce n'est pas obligatoire, mais 95 % des gens le voudront. Sélectionnez ARM64, 8.1, puis tout à droite. Passez votre souris sur chaque option pour les descriptions. Si vous n'êtes pas sûr, choisissez Stock.
- TegraRcmGUI, ce programme va pousser l'exploit vers votre Switch. Prenez le dernier installateur .msi et installez-le.
- balenaEtcher ce programme écrira la ROM sur votre carte SD.
- Shieldifier , comme son nom l'indique permet de s'identifier comme tablette nVidia Shield TV, ce qui permet d'installer l'application nVidia, il faut le placer également sur votre carte SD.
- Hetake, c'est le "bootloader", une fois que vous arrivez à votre RCM avec votre jig (ou toute autre méthode), c'est le payload que nous vous enverrons.
Il est recommandé de mettre la ROM, GApps et Hetake dans un seul dossier pour que votre dossier « Téléchargements » ne soit pas encombré.
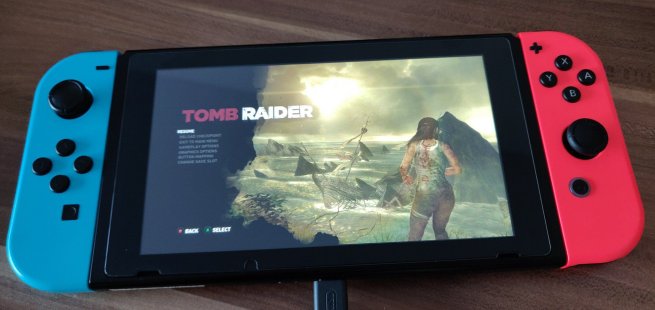
Voici les étapes à suivre :




y a juste a l'installer et apres c'est ok?@yannick49 pareil pour moi bloqué a Google "une erreur..."
édit: il manque une étape puis tout fonctionne faut installé : shieldifier.zip




cool mercishieldifier.zip https://drive.google...Fi5lY2pGbJ/viewShiledifier permet de s'identifier commme une nVidia Shiel TV et donc d'installer l'app NVidia.du coup j'ai rajouté les liens + étapes.

Génial, merci beaucoup, fonctionne parfaitement , maintenant je vais installer le shieldifier, il y a des jeux exclusif shield et autre....

Merci